Reference
This resource contains definitions of Teleoscope interface concepts and items.
Search
A Teleoscope workflow starts with a normal text search.
You can use spaces for multiple search terms, quotes to search for exact phrases,
and a minus sign to exclude words. The searches are case-insensitive and fuzzy,
which means that suffixes such as -ing are ignored.
Try copying the following search and clicking on a post to read it.
"friendly" wedding -motherUse up ⬆️ or down ⬇️ to navigate the search results and Enter to
bookmark.
Bookmarks
You can choose documents that you'd like to save to read later by bookmarking them.
Bookmarks are one of a few ways to group documents together.
Try bookmarking by clicking on the ⭐ or by pressing Enter while a document is selected.
You can click the to make a group from the existing bookmarks.
Groups
You can create groups of documents. At first, you can use this just to organize your documents. But, as you use the Teleoscope system more, you'll start to use groups as a primary interaction mechanism.
Workspace
All operations take place on the Workspace. You can:
- Pan by clicking and dragging on the background
- Move by clicking and dragging on a workspace item's titlebar
- Resize by clicking and dragging on the edge of a workspace item ↕️ ↔️
- Drag and drop by clicking on a document in the group and dragging it outside of the group
- Zoom in and out by scrolling the mouse wheel
There are also reset controls on the left and a minimap on the right if you get lost.
Ranking
Keyword searches, like above, are great, but they don't get you documents that are conceptually similar but have different keywords. With Teleoscope, you search by example. The big idea with the Teleoscope that we mix your example documents together to get a much more interesting and relevant results. You connect examples of documents (or groups) to the Teleoscope.
You can click and drag from output arrow of a document or group to the bottom control input arrow of a Rank. Think of mixing together examples like mixing together paints. The Rank produces a list of documents that are closest in concept (and math) to your example documents.
You can also restrict the Rank to only rank documents from a particular source such as a search or group by connecting to the top source input.
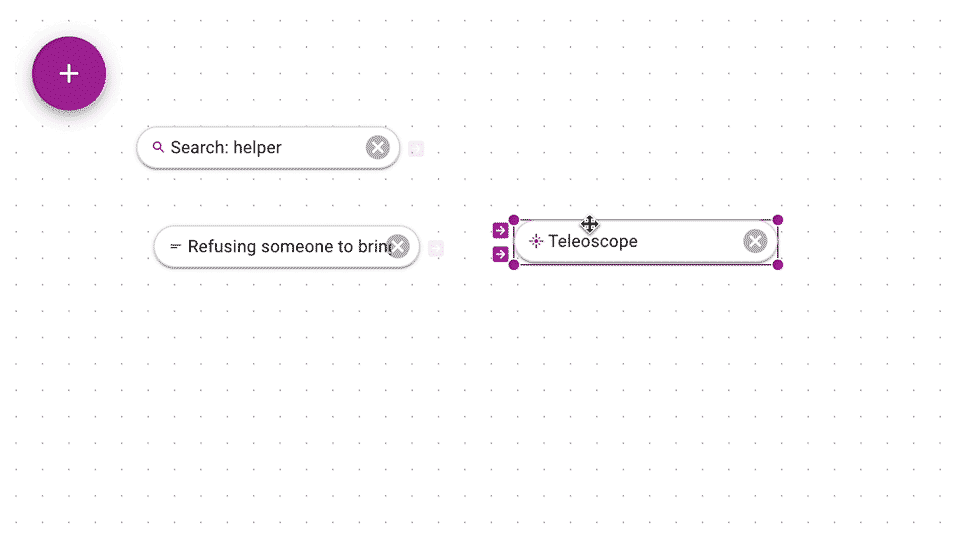
Projections
At some point, you might want groups to be automatically created for you.
Similar to the Teleoscope function, you can use a Projection to automatically create clusters for you.
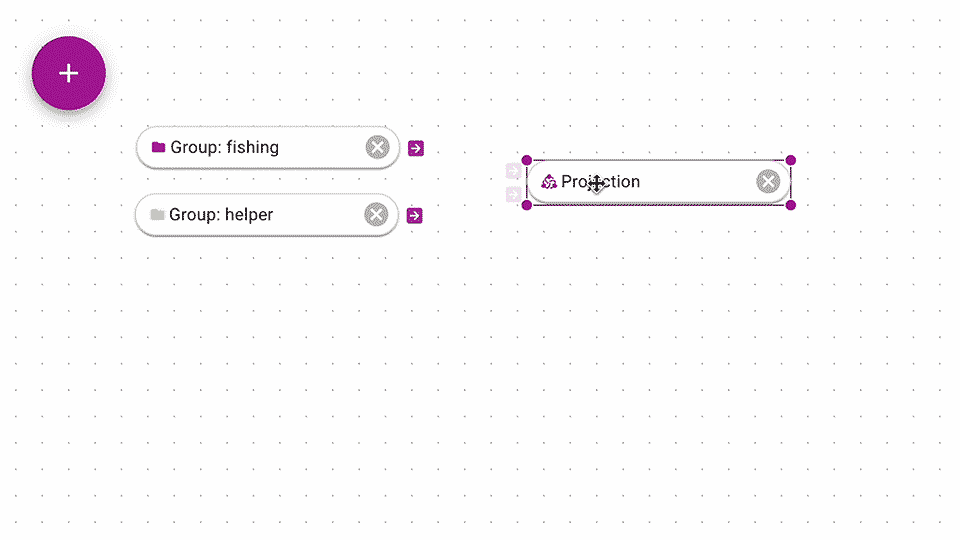
Notes
You can write notes for yourself just to keep notes. However, note contents are vectorized.
This means that you can use them as controls for Ranks.
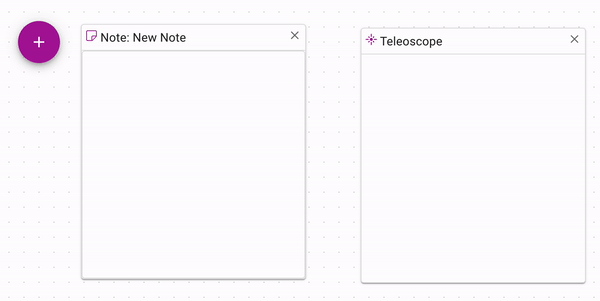
Boolean Operations
Boolean (opens in a new tab) operations are functions that operate on sets of things (opens in a new tab). You can think of them as ways to join or filter document sources. They can be chained together to create more complex joins and filters. And you can use them as sources or controls for Ranks and Projections.
Union
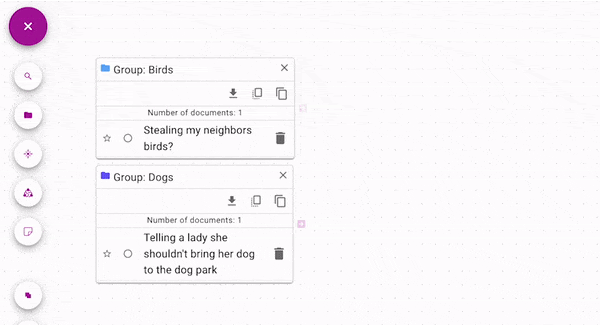 Union (opens in a new tab) joins each source with all of
the control documents. You can use it to join groups, searches, or single documents without
merging the groups by hand. In the above figure, notice how each group alone has a single document.
Both documents are present in the union's output.
Union (opens in a new tab) joins each source with all of
the control documents. You can use it to join groups, searches, or single documents without
merging the groups by hand. In the above figure, notice how each group alone has a single document.
Both documents are present in the union's output.
Difference
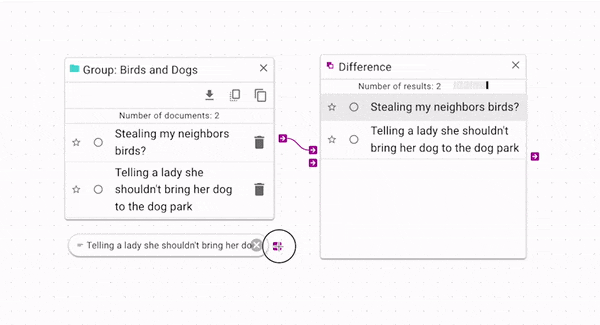 Difference (opens in a new tab) subtracts
the control documents from the source. You can use it to filter out documents from a source.
In the above example, the original group has two documents. One of the documents is being used
to filter itself out of the group. This is a simple example for explanatory purposes; a more
complex example is shown below in the Example Workflow Patterns section.
Difference (opens in a new tab) subtracts
the control documents from the source. You can use it to filter out documents from a source.
In the above example, the original group has two documents. One of the documents is being used
to filter itself out of the group. This is a simple example for explanatory purposes; a more
complex example is shown below in the Example Workflow Patterns section.
Intersection
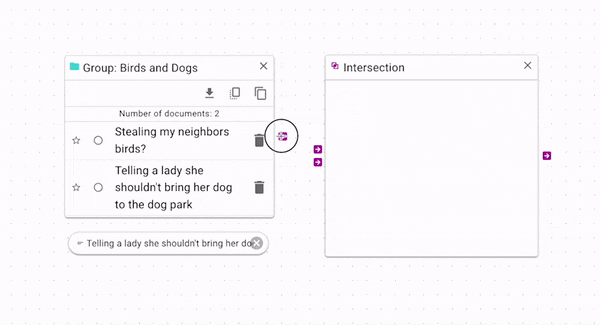 Intersection (opens in a new tab) produces only the documents that are present in both the source and control. You can use it wherever you would like to have more strict criteria for a source. In the above example, you can see that it gives the opposite result of the difference operation: the control document is retained, but the other documents are removed. Again, there is a more complex example in the Example Workflow Patterns section.
Intersection (opens in a new tab) produces only the documents that are present in both the source and control. You can use it wherever you would like to have more strict criteria for a source. In the above example, you can see that it gives the opposite result of the difference operation: the control document is retained, but the other documents are removed. Again, there is a more complex example in the Example Workflow Patterns section.
Exclusion
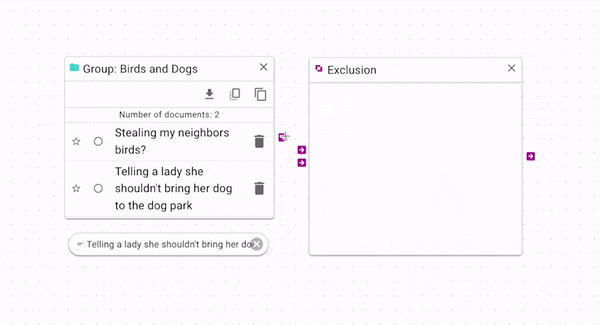 Exclusion (opens in a new tab) produces only the documents that are not in both source and control. You can use this to find which documents are unique to each group. In the above example, we can see that because the control document is in the source group, it is removed from the exclusion output. Again, a more complex example is available in the Example Workflow Patterns section.
Exclusion (opens in a new tab) produces only the documents that are not in both source and control. You can use this to find which documents are unique to each group. In the above example, we can see that because the control document is in the source group, it is removed from the exclusion output. Again, a more complex example is available in the Example Workflow Patterns section.